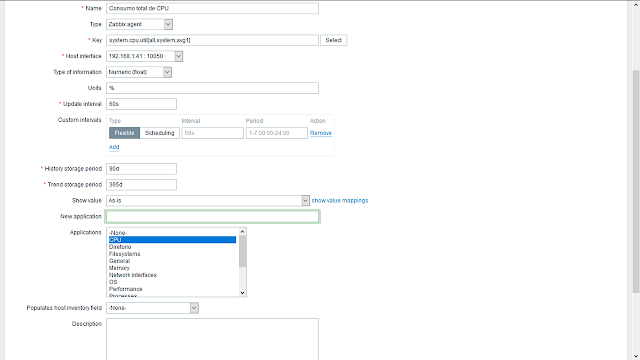Mikrotik: Backup agendado e envio de e-mail com Gmail
Quando você trabalha com vários equipamentos você precisa criar um rotina de backup de forma automatizada, neste tutorial irei demonstrar de forma prática com ilustrações para melhor entendimento:
Primeiramente devemos configurar o SMTP seguindo os seguintes passos:
Clique em Tools depois Email preencha com as seguintes informações:
Server: smtp.gmail.com
Port: 587
Start TLS: yes
From: emailsmtp@gmail.com
User: emailsmtp@gmail.com
Password: senhadoseuemail
Segue imagem abaixo com exemplo:
Em seguida iremos configurar o script que vai enviar o e-mail para você clique em System depois Scripts e em seguida clique no sinal de + para adicionar preencha com as seguintes informações:
Name: Backup_MK (Nome que identifica o seu script e que será utilizado para o agendamento chamar o script )
Source: # Script de Backup
/system backup save name=
NOMEDOBACKUP.
backup
:delay 2s
:global data [/system clock get date]
:global hora [/system clock get time]
/tool e-mail send to="
emaildestinatário@dominiodestinatario.com.br" subject="Mikrotik: Backup Automático realizado em $data as $hora" file="NOME.backup" body="Em anexo, arquivo de backup do equipamento
MK_IDENTIFICACAODOMIKROTIK realizado as $hora de $data."
Agende a execução do script:
No meu exemplo executo a cada 15 dias pois não tenho a necessidade de um período menor devido as alterações serem poucas.
Clique em System depois em Scheduler clique no sinal de + em seguida preencha as seguintes informações:
Name:
Digite um nome do seu script (Backup_MK)
Start Date:
A data será preenchida automático com a data atual
Start Time:
Coloque a hora que você deseja que seja enviado o e-mail
Interval:
Coloque o intervalo que será enviado no meu exemplo está 15d 00:00:00
Policy:
Marque todas as opções
On event:
Digite o nome do seu script (Backup_MK)
Segue imagem abaixo com informações preenchidas:
Agora sua rotina de backup estará pronta de forma automática.
Espero ter ajudado até a próxima.